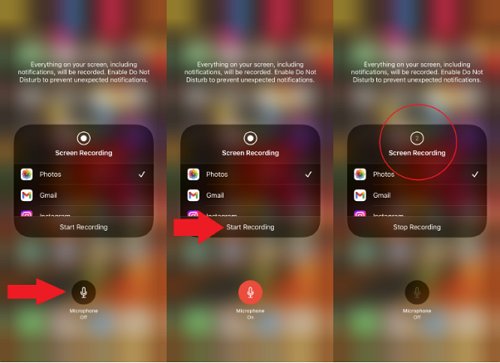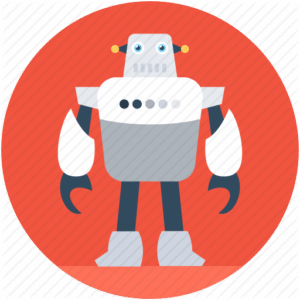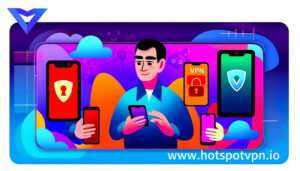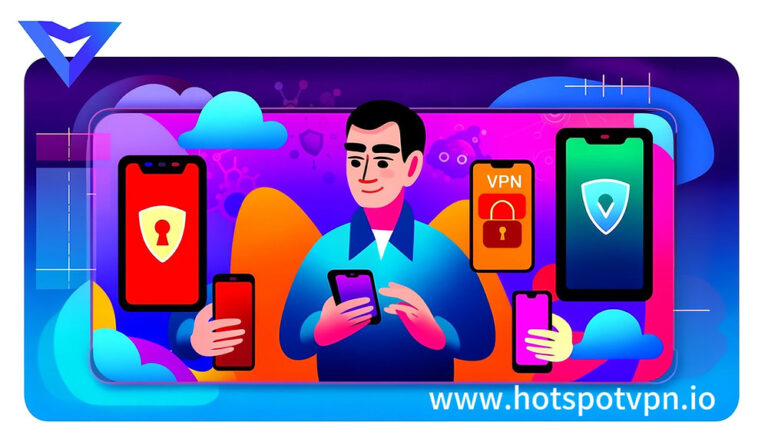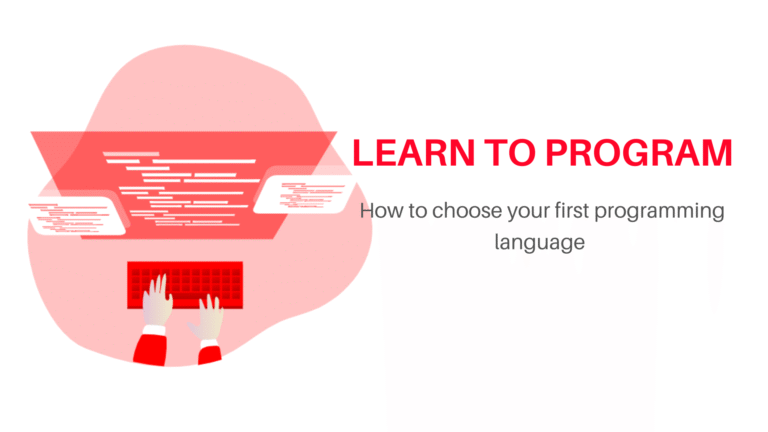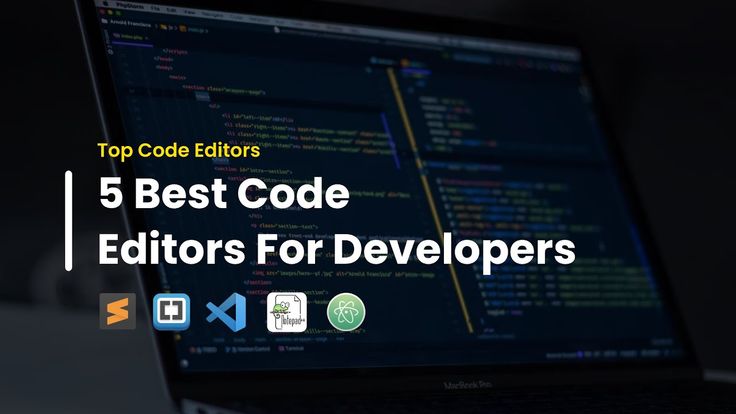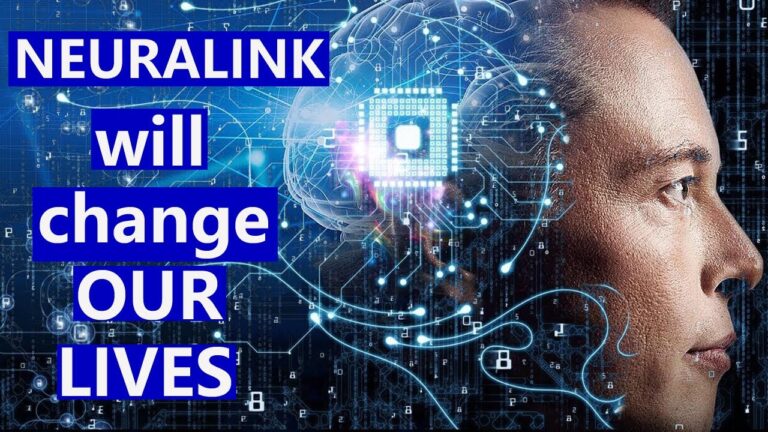Ah, welcome, welcome! You find yourself needing to refresh your computer, eh? Maybe things...
The world of software development is on the cusp of a revolution, a paradigm...
So, you wanna be a secret agent, huh? Always wanted to record your phone...
Capturing a screenshot on Windows 11 is something you might need to do every...
Alright folks, gather ’round the digital campfire! Let’s talk about the heart and soul...
Oh my goodness, you won’t believe who I’ve been reading about lately! It’s this...
In today’s interconnected world, safeguarding your online privacy across all your devices is more...
Alright, check it. Let’s talk ’bout gettin’ started in this whole programming game. You...
Hey there, tech enthusiasts! Ready to dive into the amazing world of web development?...
Hey everyone! Ever wondered how the intricate workings of our brains connect to the...
:max_bytes(150000):strip_icc()/Windows11-Settings-Recovery-Options-6ab4a54f00764abbbfe6bb8ec6e570ac.jpg)