Ah, welcome, welcome! You find yourself needing to refresh your computer, eh? Maybe things running a little slow, or perhaps you just want that brand-new feeling again. No problem! Resetting your Windows 11 PC, factory style, is easier than making a bowl of rice. We guide you, step-by-step, like guiding a baby bird to fly. Don’t worry, you got this!
First, the Big Picture – Why Reset?
:max_bytes(150000):strip_icc()/Windows11-Settings-Recovery-Options-6ab4a54f00764abbbfe6bb8ec6e570ac.jpg)
Think of it like this: your computer is like a garden. Over time, weeds grow – those unnecessary files, the programs you downloaded and forgot about, the little glitches that slow everything down. A factory reset is like clearing the whole garden, starting fresh with new seeds. It’s a great way to fix problems that are hard to diagnose, especially if your computer is acting like a stubborn old ox. Maybe you installed something that is making everything unstable, or perhaps you have so many temporary files it feels like wading through treacle. Resetting will wipe the slate clean.
But wait! Before you go jumping into the deep end, remember: **Back up your important files!** Think of your precious family photos, your important documents, your carefully crafted recipes. Imagine losing them all! Oh, the tears! Back them up to an external hard drive, a USB stick, or the cloud. Treat your data like it’s gold – because it is!
Ready to Reset This PC – Let’s Get Started!

Okay, you backed up everything? Good. Now, follow these steps, like learning a traditional dance. First, open the Settings app. You can find it in the Start Menu, looking like a little gear. Once you’re in Settings, look for the “System” section. Inside “System,” you’ll find “Recovery.” Click on that, my friend.
This is where the magic happens! You’ll see a section called “Recovery options.” Look for “Reset this PC” and click the “Reset PC” button. Now, Windows 11 will ask you if you want to keep your personal files or remove everything. This is important! If you want a truly clean slate, choose “Remove everything.” But if you just want to reinstall Windows and keep your files (after backing them up, of course!), choose “Keep my files.”
Next, Windows 11 will ask you how you want to reinstall Windows. You can choose “Cloud download” or “Local reinstall.” Cloud download downloads a fresh copy of Windows from Microsoft, which is a good option if you suspect your current Windows installation is corrupted. Local reinstall uses the files already on your computer. Cloud download may take longer, depending on your internet connection, like waiting for tea to brew perfectly.
Finally, you’ll see a summary of what’s going to happen. Read it carefully, like reading a fortune cookie. Make sure you understand everything before you click “Reset.” Once you click that button, there’s no turning back! The process will take some time, so be patient. It’s like waiting for a bamboo shoot to grow – it takes time, but the results are worth it. Your computer will restart several times during the process. Don’t worry, that’s normal. Just let it do its thing.
When it’s finished, you’ll have a fresh, clean Windows 11 installation. You’ll need to go through the setup process again, just like when you first got your computer. Install your favorite programs, restore your files from your backup, and enjoy your newly refreshed PC! It’s like starting a new chapter in a book – full of possibilities!
If you are looking for How to Easily Factory Reset Windows 11 PC (2 Ways) you’ve visit to the right page. We have 10 Images about How to Easily Factory Reset Windows 11 PC (2 Ways) like How to Factory Reset Windows 11 Without the Admin Password, How To Factory Reset Windows 11? – Bitwarsoft and also How to Factory Reset Windows 11 Without the Admin Password. Here it is:
How To Easily Factory Reset Windows 11 PC (2 Ways)
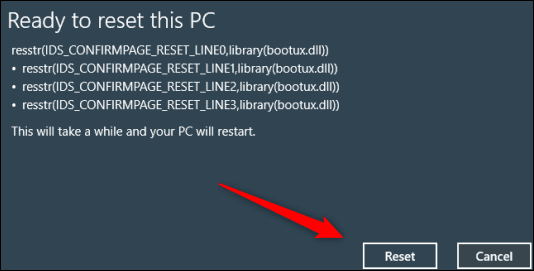
www.ubackup.com
How To Factory Reset A Windows 11 PC
:max_bytes(150000):strip_icc()/Windows11-Settings-Recovery-Options-6ab4a54f00764abbbfe6bb8ec6e570ac.jpg)
www.lifewire.com
How To Factory Reset Windows 11? – Bitwarsoft

www.bitwarsoft.com
How To Factory Reset A Windows 11 PC
:max_bytes(150000):strip_icc()/A6-FactoryResetaWindows11PC-annotated-c62b1bfe570545118e0e7f8870e45009.jpg)
www.lifewire.com
How To Factory Reset A Windows 11 PC
:max_bytes(150000):strip_icc()/A8-FactoryResetaWindows11PC-annotated-dd3ea32d64c14655b07e5efbad38243f.jpg)
www.lifewire.com
How To Easily Factory Reset Windows 11 PC (2 Ways)
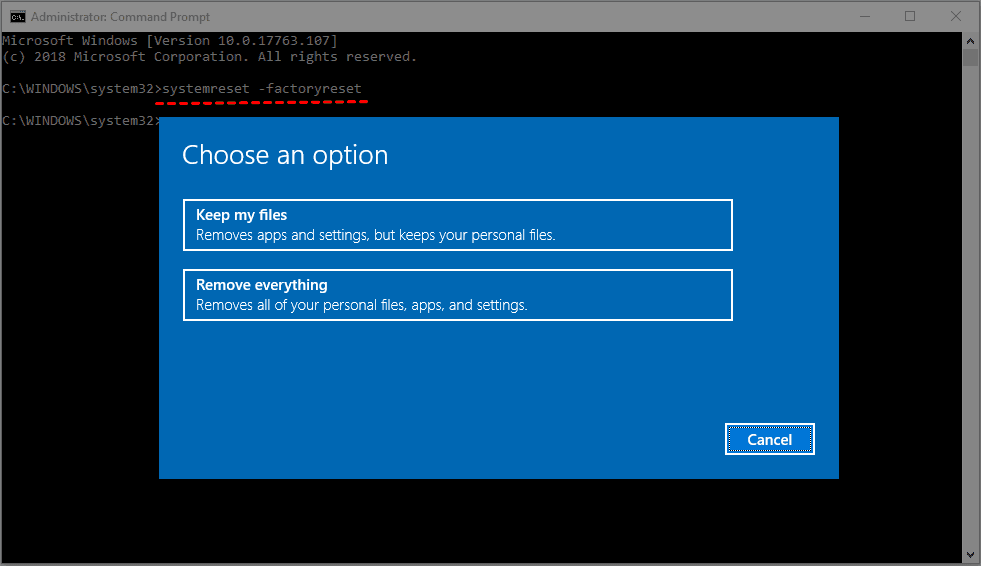
www.ubackup.com
How To Factory Reset Your Windows 11 PC – Hongkiat

www.hongkiat.com
How To Factory Reset Windows 11 Without The Admin Password
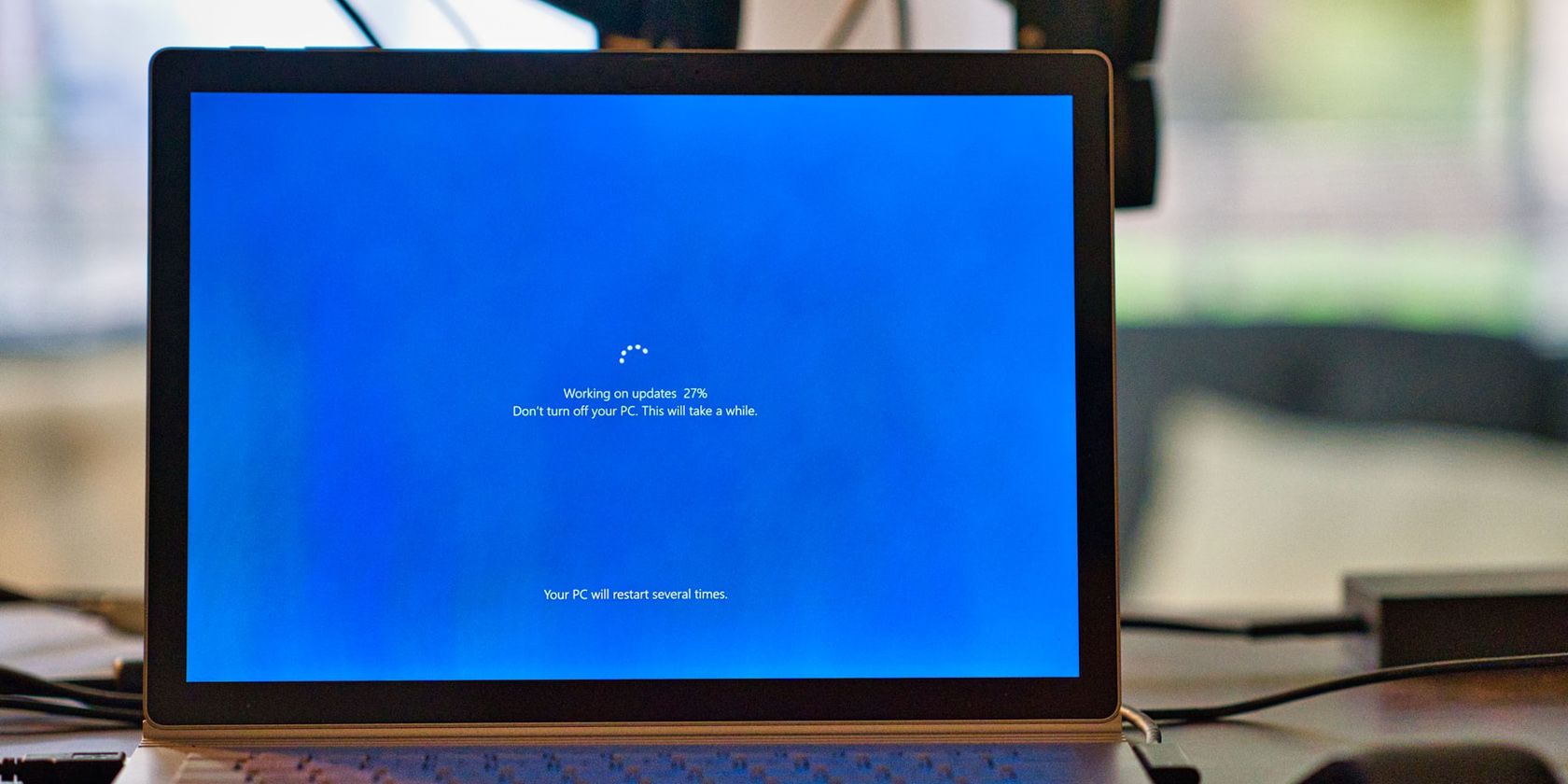
www.makeuseof.com
How To Factory Reset A Windows 11 PC
:max_bytes(150000):strip_icc()/A1-FactoryResetaWindows11PC-annotated-04cdd3ad812e47e88538983aaf8e8376.jpg)
www.lifewire.com
How To Factory Reset A Windows 11 Computer
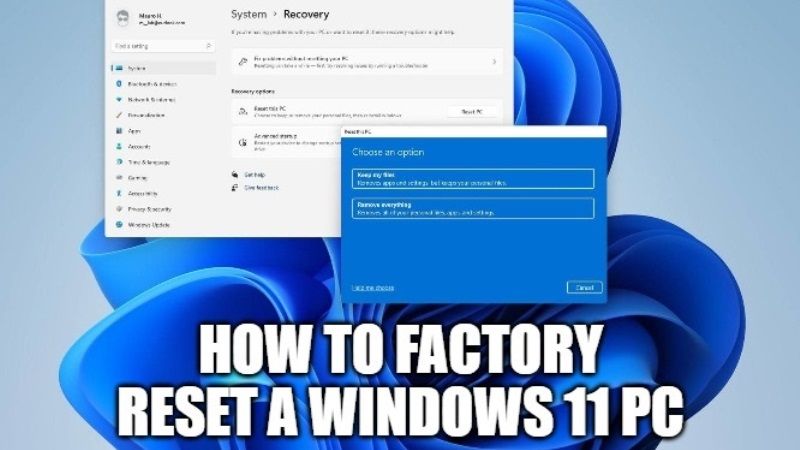
technclub.com
How to factory reset a windows 11 pc. How to easily factory reset windows 11 pc (2 ways). How to easily factory reset windows 11 pc (2 ways)