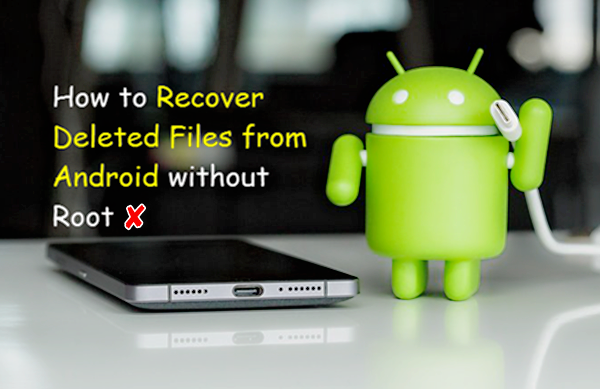Ah, so you want to know more about Windows, eh? Very good! Windows, she...
Ah, so you want factory reset your Windows 11, eh? No problem! Is very...
Hey there! Looking to elevate your workspace efficiency? Let’s talk about heavy-duty scissor lifts....
Okay, check out this fine piece of cookin’ wisdom. We gonna talk ’bout settin’...
Alright, listen up y’all. Let’s talk about somethin’ serious, somethin’ that affects us all...
Alright, buckle up buttercups, because we’re about to dive headfirst into the wonderful, wacky...
Investing in quality cookware is essential for anyone who takes cooking seriously. The right...
Alright, check it, fam! Here’s the lowdown on getting your precious files back from...
Embracing a vertical dual monitor setup can significantly enhance your productivity and workflow. The...
Alright folks, let’s talk about gaming! Specifically, the kind of gaming you can enjoy...
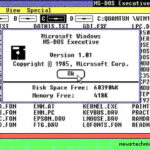
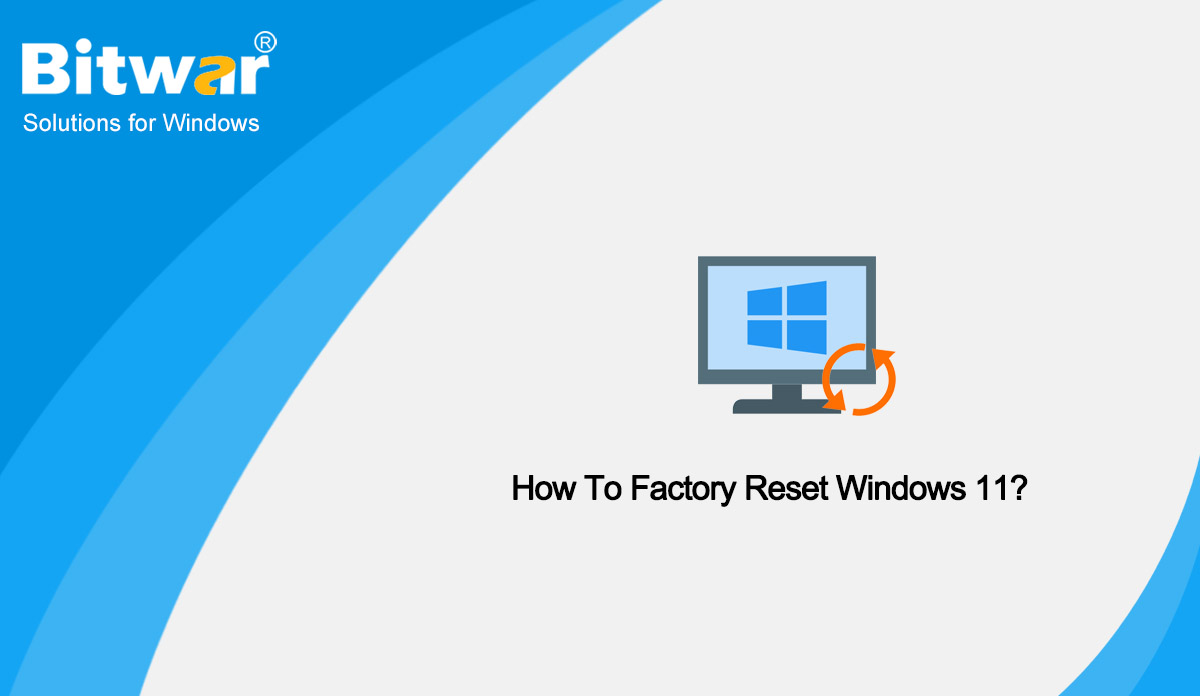



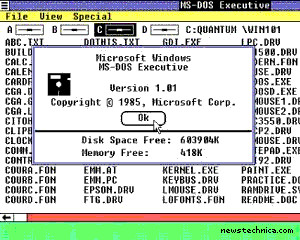
:max_bytes(150000):strip_icc()/008_how-to-factory-reset-a-lenovo-laptop-5115817-a67348722ce94f9783881ea29e596310.jpg)